
Le programme vscode est déjà installé sur les machines des salles infos de l’X (et vous pouvez sauter directement à la section 1.3). Les instructions qui suivent sont destinées à vous permettre de faire une installation sur vos machines personnelles.
Le but de ce petit tutoriel est de procéder ensemble à l’installation de Visual Studio Code et sa configuration pour le développement en Java. Suivez les étapes correspondantes à votre plateforme:
Vérifiez d’abord que vous avez sur votre machine une version installée du JDK: il fournit les outils permettant de compiler le code source Java en bytecode qui sera ensuite executé par la machine virtuelle Java. Pour ce faire il suffit d’ouvrir un terminal et taper javac -version ce qui devrait vous afficher la version installée actuellement:

Si jamais le JDK n’est pas déjà présent, vous pouvez l’installer facilement en tapant dans le terminal: sudo apt install openjdk-17-jdk

Lors du processus d’installation vous devrez confirmer en tapant Y:
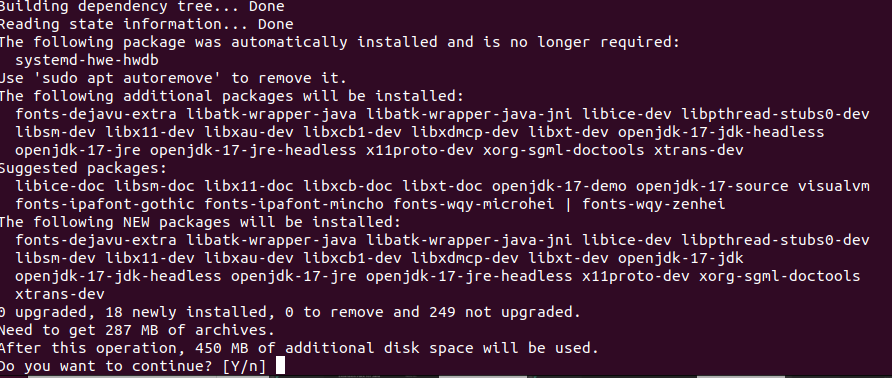
Une fois ce processus terminé, vous pourrez vérifier quelles sont les versions de Java actuellement installées sur votre machine, en tapant: sudo update-alternatives --config java

Cela vous permet aussi de choisir la version du JDK qui par défaut va compiler et executer vos programmes Java: dans ce tutoriel nous utilisons Java 17, qui est une Long-Term Release Support (mais d’autres versions, telles que Java 11 ou Java 18, feront aussi l’affaire).
Pour procéder à l’installation de VsCode ouvrez un terminal et tapez: sudo snap install code --classic

Normalement snap est déjà preinstallé sous Ubuntu, mais si jamais ce n’est pas le cas vous pouvez l’installer en tapant dans le terminal:
sudo apt update
sudo apt install snapd
Pour lancer VsCode il suffira de taper dans un terminal: code &

ce qui devrait ouvrir une fenêtre somme ci-dessous:
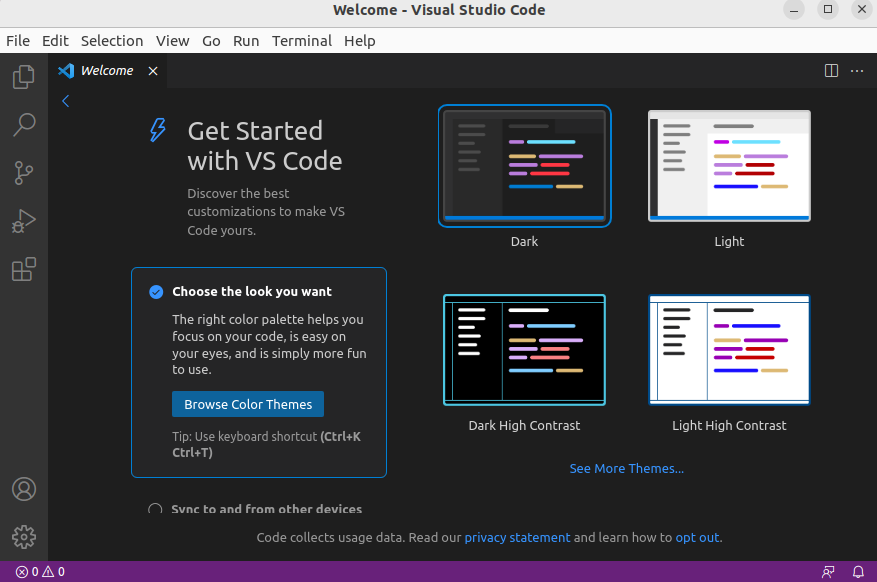
Pour compiler en Java sous VsCode il ne vous reste qu’à installer le Extension Pack for Java. Pour cela, cliquer sur l’icone Extensions (sur le panel de gauche)
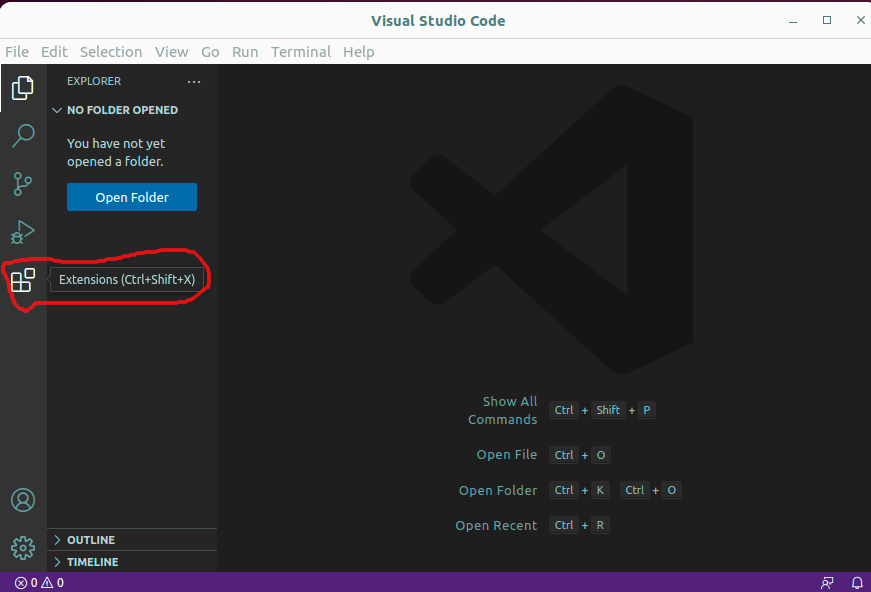
Tapez java dans l’outil de recherche (en haut à gauche), ce qui devrait vous lister le Extension Pack for Java, comme montré ci-dessous. Il ne vous reste qu’à cliquer sur le bouton (bleu) Install et attendre que l’installation soit complète:
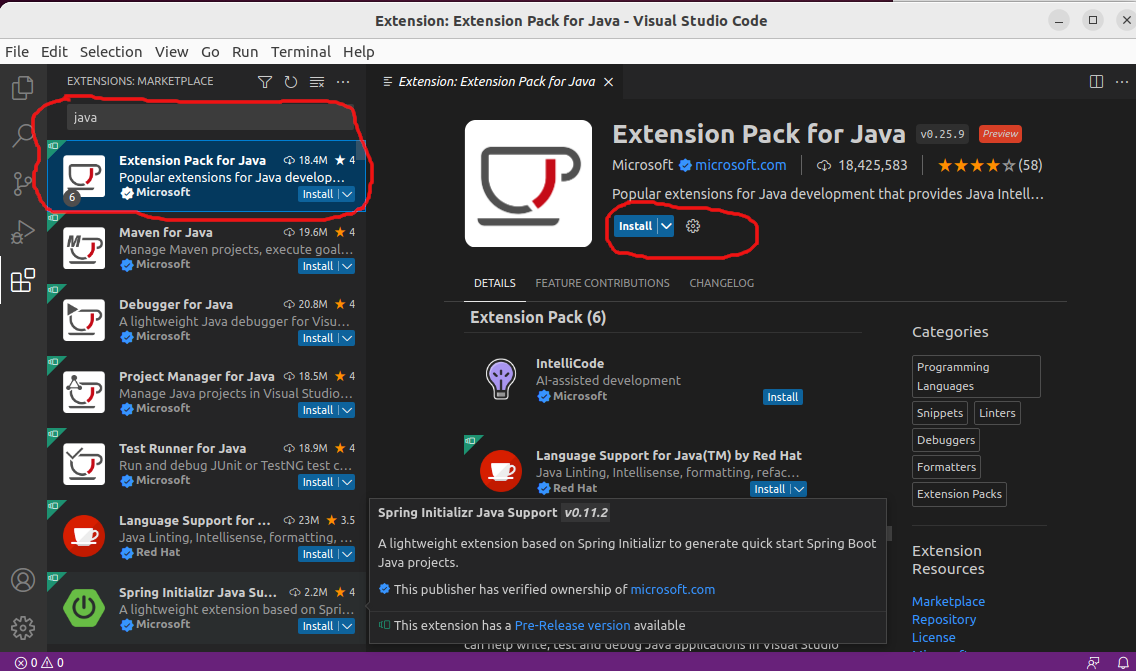
La phase d’installation peut prendre quelques minutes… merci de patienter. Une fois terminée l’installation, vous devriez obtenir la fenêtre suivante.
Remarque: pas besoin d’installer le JDK, c’était déjà fait dans les premières étapes ci-dessus.
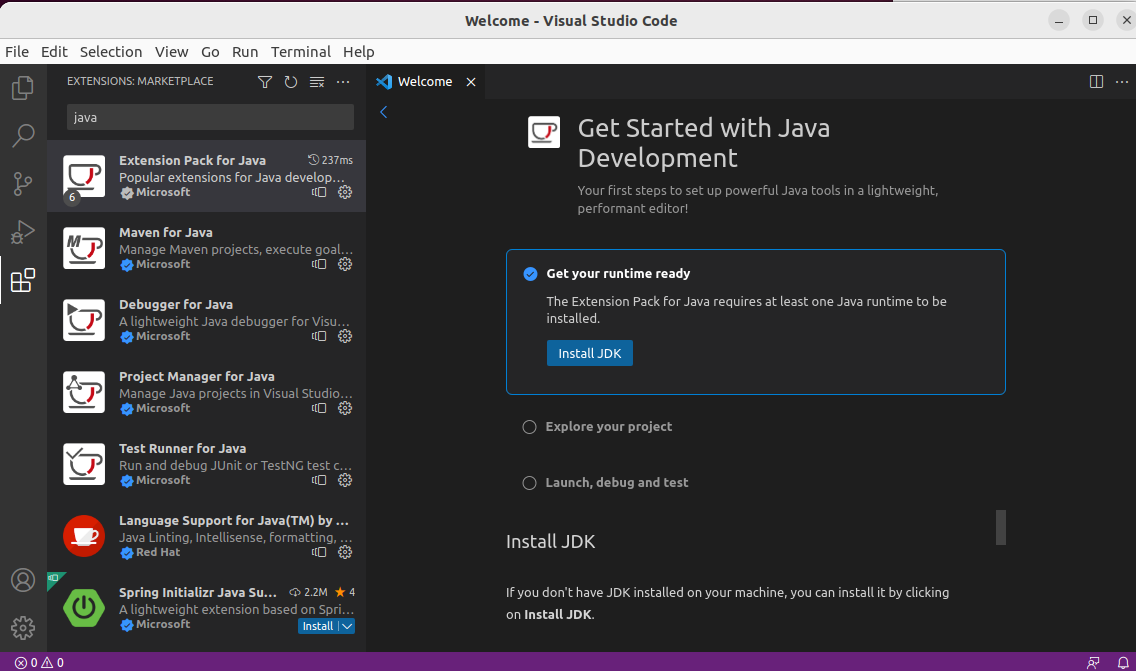
Sous Windows la solution plus simple consiste à installer le Coding Pack for Java, qui s’occupe d’installer Visual Studio Code ainsi d’installer et configurer l’environnement pour le développement en Java (JDK). Le JDK est essentiel, car il fournit les outils permettant de compiler le code source Java en bytecode qui sera ensuite executé par la machine virtuelle Java.
Commencez par télécharger le Coding Pack for Java, que l’on peut trouver ici
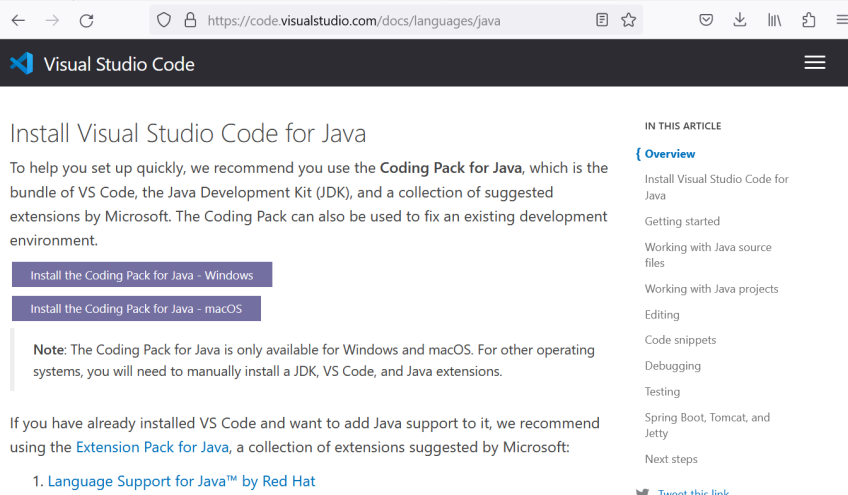
Une fois téléchargé, lancez le fichier d’installation (e.g. JavaCodingPack-4.0.1.exe), qui s’occupera d’installer Visual Studio Code ainsi que la JDK. Soyez patiens, ces étapes peuvent prendre plusieurs minutes.
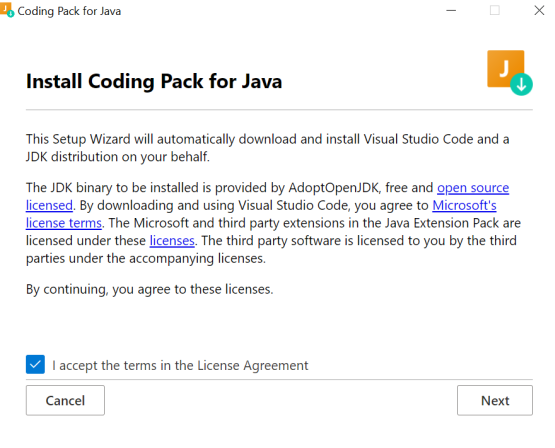
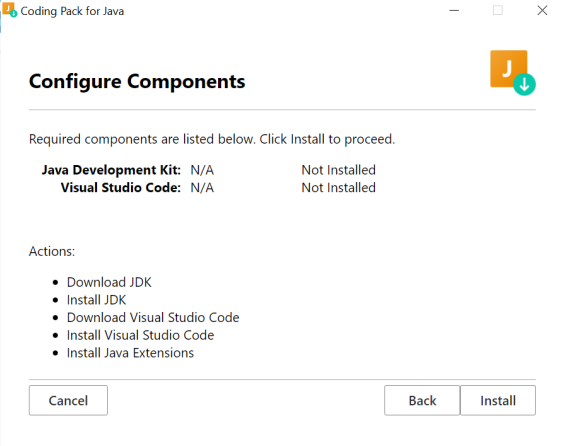
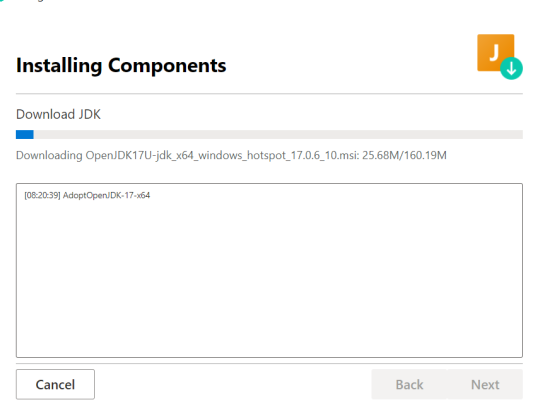
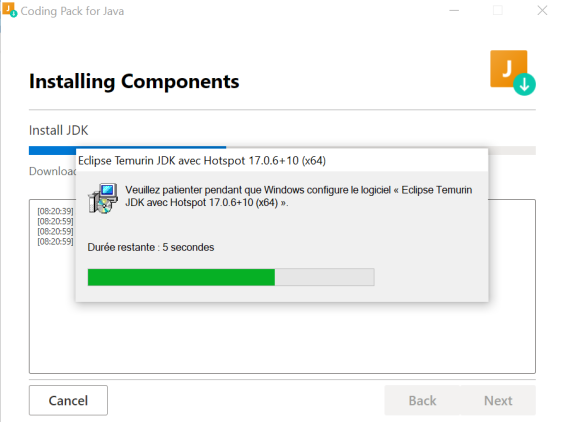
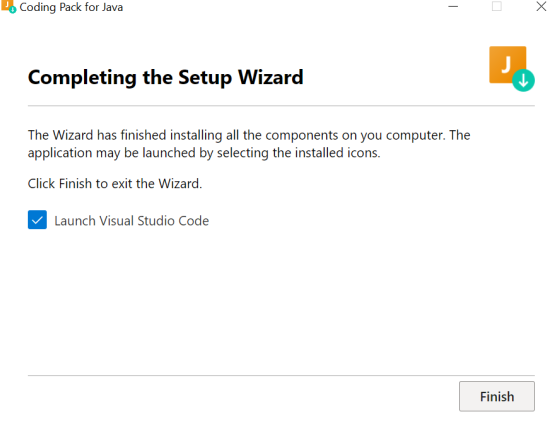
Au premier lancement VsCode vous demandera d’installer éventuellement le JDK: normalement cela est déjà fait, suite aux étapes précédentes.
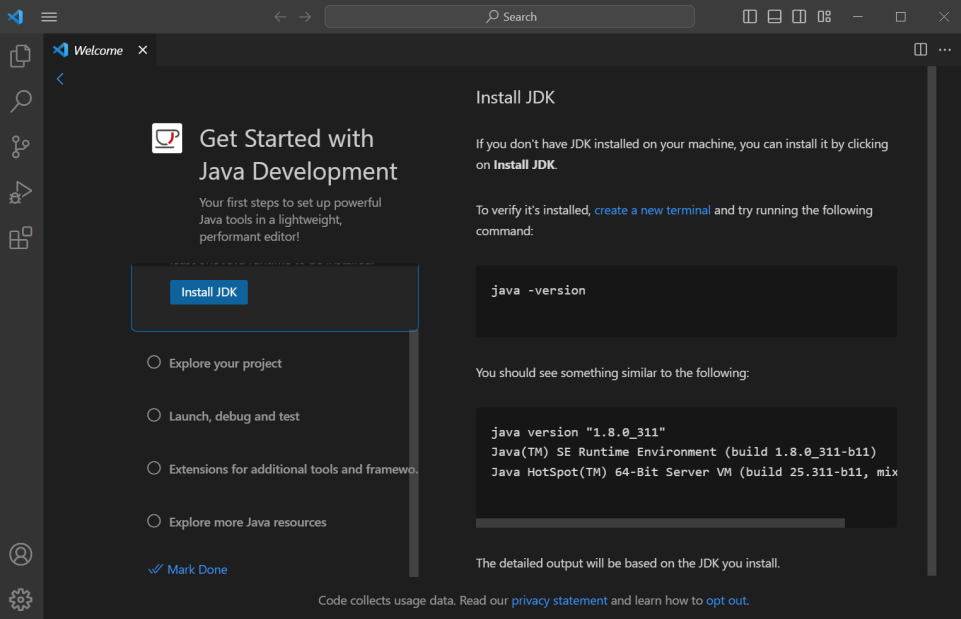
Vérifiez quand même que vous avez sur votre machine une version installée du JDK: il suffit d’ouvrir un terminal et taper javac -version ce qui devrait vous afficher la version installée actuellement (normalement Java 17):
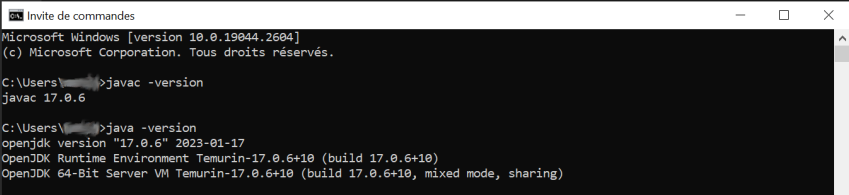
Apprenez à créer un projet Java en vscode.