Au fil des manipulations décrites ci-dessous, on pourra également suivre la construction de l'arborescence dans le gestionnaire de fichiers (icône
Il est bon de réfléchir un peu à l'organisation de ses programmes.
Eclipse impose une organisation stricte sur plusieurs niveaux qui se
traduisent dans une arborescence de répertoires dans lesquels seront placés
les programmmes.
Le premier niveau pour Eclipse s'appelle le workspace.
Eclipse peut gérer plusieurs workspaces, mais il est difficile de
partager des éléments entre deux workspaces.
Le second niveau s'appelle le project et un project est donc
dans un workspace.
On peut avoir plusieurs projects dans un même workspace et
on verra qu'il est possible de partager des éléments entre deux
projects d'un même workspace.
On verra aussi, plus tard, qu'il existe des niveaux en dessous du
project, qu'on appelle des packages.
Un programme sera placé dans un package.
Pour les TD d'INF361, on va utiliser un workspace, dont le
nom sera par exemple INF361, et ensuite un project pour
chaque séance de TD, dont les noms seront par exemple TD1,
TD2, etc.
Au fil des manipulations décrites ci-dessous, on pourra également suivre la
construction de l'arborescence dans le gestionnaire de fichiers
(icône ![]() ,
dans le bandeau en haut de l'écran).
,
dans le bandeau en haut de l'écran).
Remarques : Les illustrations qui suivent ont été obtenues dans l'environnement des salles de TD, mais Eclipse reste Eclipse, ce que vous pourrez voir sur une machine personnelle sera très voisin. Ces illustrations datent un peu et font toujours référence à l'ancien sigle du cours INF311, au lieu de INF361. Les chemins d'accès aux fichiers /users/eleves... sont aussi ceux des salles de TD, que vous pouvez adapter à votre convenance sur une machine personnelle.
Dans l'environnement KDE des salles de TD, il y a deux manières de lancer Eclipse. Pour s'entraîner à des manipulations futures, il est recommandé de suivre celle-ci :
Dans les deux cas, Eclipse démarre, mais après un certain temps car la configuration initiale est assez longue.
Eclipse affiche la fenêtre :
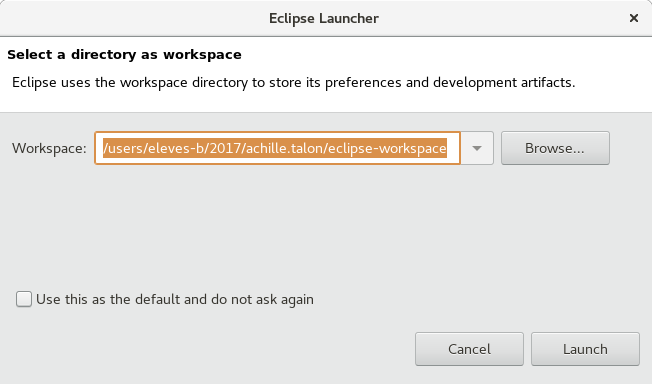
On ne va pas laisser ce nom générique eclipse-workspace.
On clique alors Browse puis, dans la nouvelle fenêtre qui apparaît,
on clique l'icône Create Folder (en haut à droite) et on entre le nom choisi
pour le nouveau workspace (par ex. INF361) :
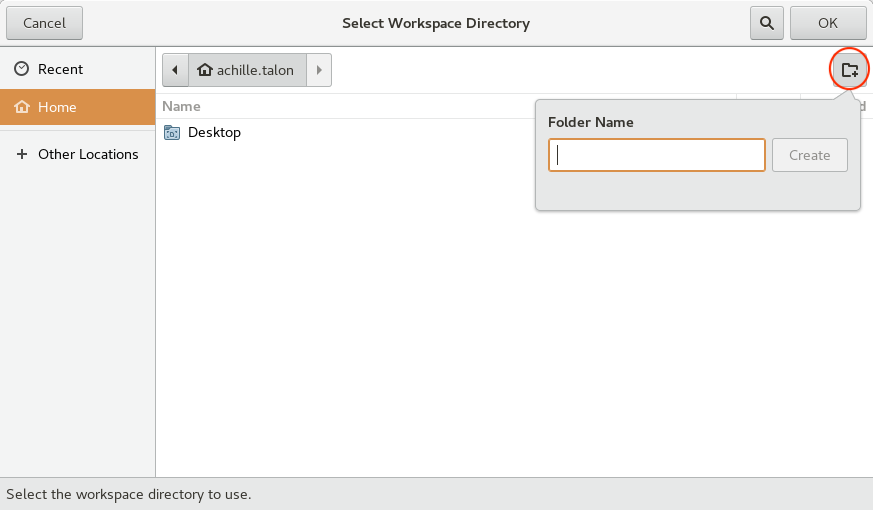
On clique ensuite Create puis OK et on revient ainsi à la fenêtre
précédente, qui indique bien maintenant le workspace que l'on veut utiliser :
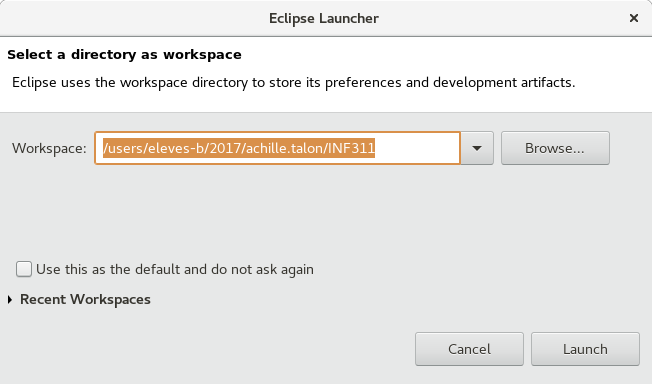
On clique Launch. De nouveau, la configuration initiale est assez longue.
En particulier, si l'alerte suivante s'affiche, il faut cliquer Wait.
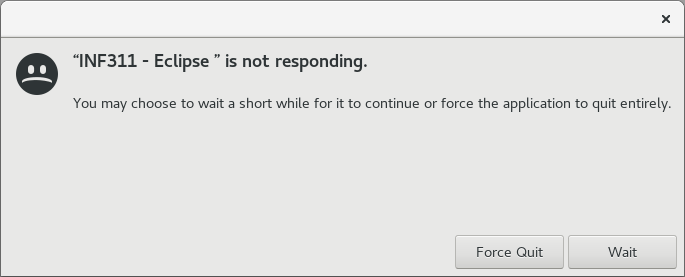
Ensuite, apparaît la fenêtre suivante :
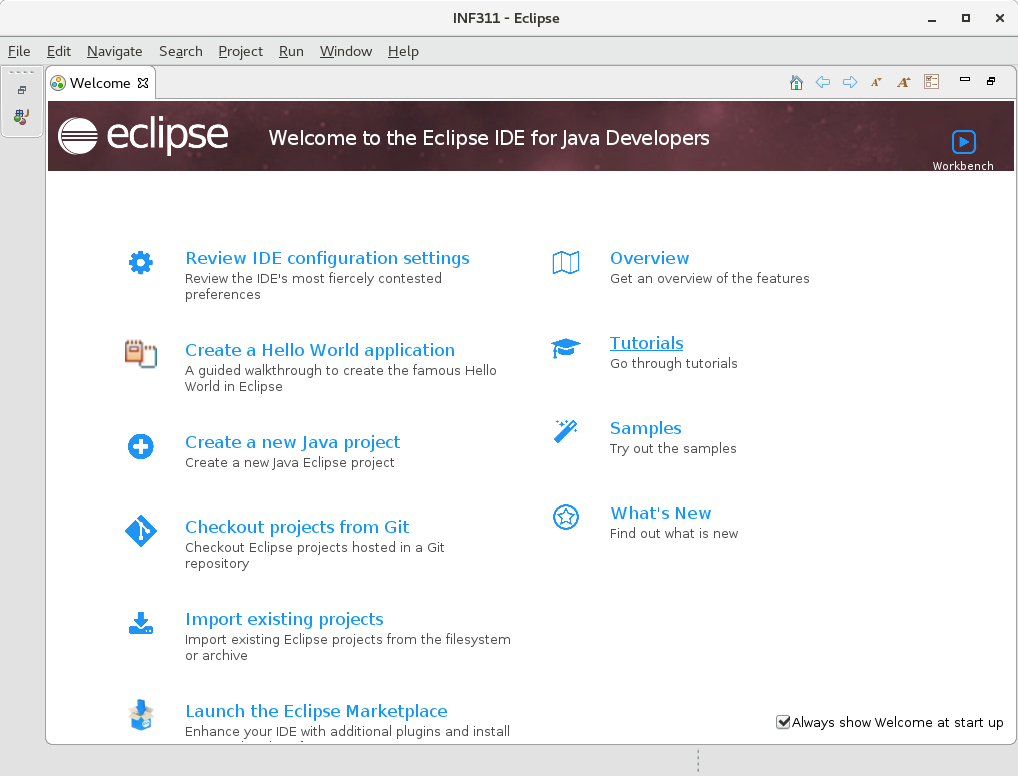
Pour commencer à travailler, il suffit de fermer l'onglet Welcome ou de cliquer
sur l'icône Workbench, en haut à droite.
On peut décocher l'option Always show Welcome at start up.
On obtient ainsi la fenêtre de travail d'Eclipse (pour l'instant bien vide)
qui ressemble plus ou moins à :
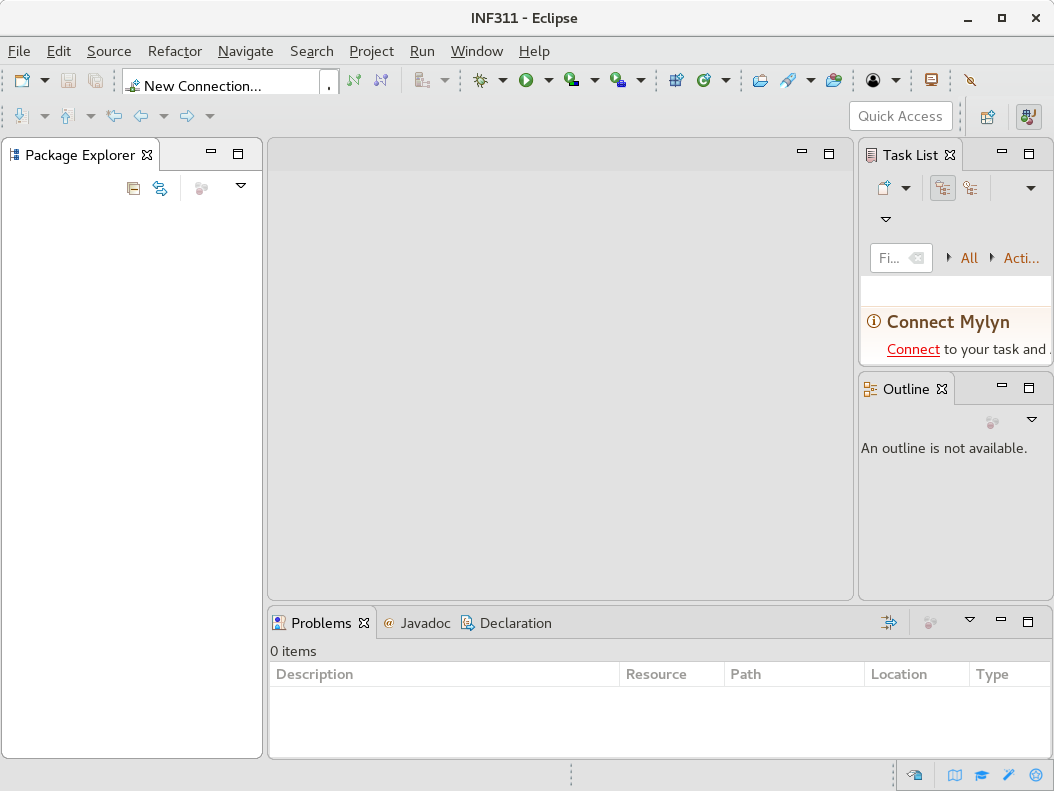
Au prochain lancement d'Eclipse, on arrivera directement à la fenêtre :
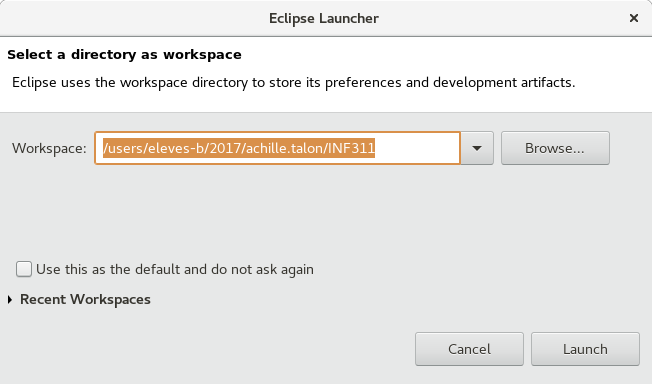
Il suffira alors de cliquer Launch pour retrouver la fenêtre de travail.
On crée un projet par le menu File … New …
Java Project qui ouvre un panneau de configuration du projet :
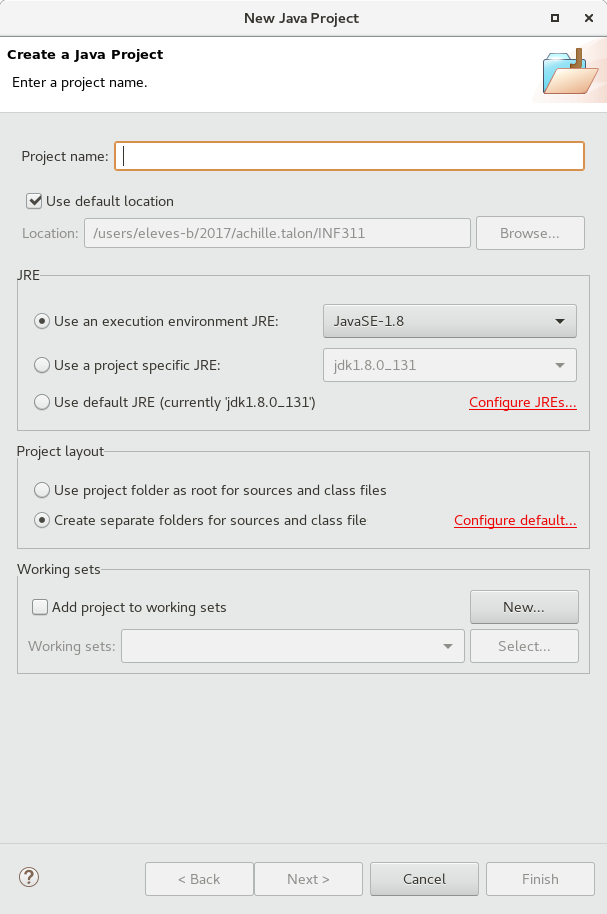
dans lequel on doit obligatoirement indiquer le nom du projet
(ex. TD1).
Il faut s'assurer que l'environnement d'exécution JRE est bien JavaSE-1.8.
Le menu déroulant doit normalement vous proposer le choix de JavaSE-1.8.
Pour INF361, il est déconseillé de sélectionner une version ultérieure, comme
JavaSE-9 ou plus, car cela introduirait des complications totalement inutiles.
Enfin, si ce n'est pas déjà le cas, il conseillé aussi de cocher la case
Create separate source and output folders
(en cliquant Configure default… à côté, on a accès à un dialogue qui
permet d'en faire le mode par défaut) :
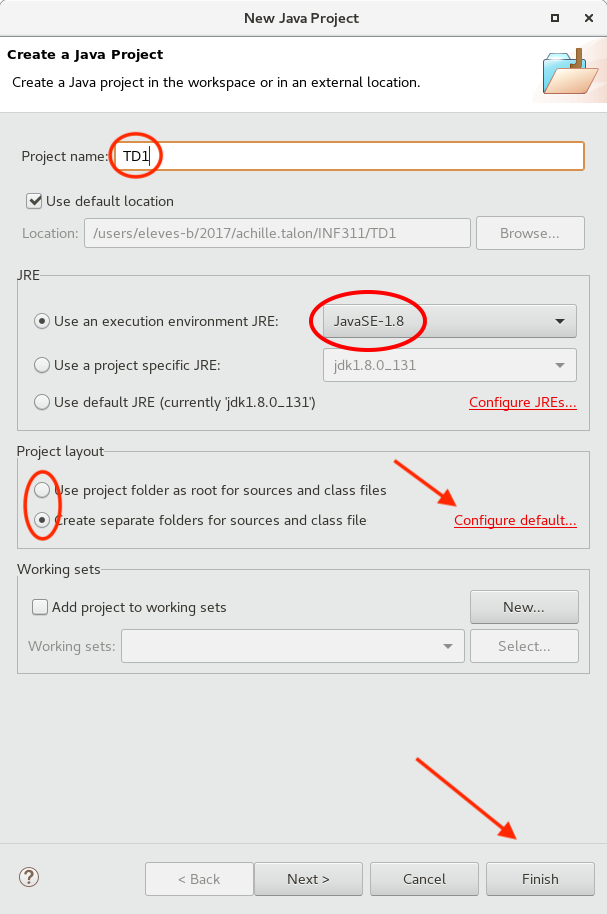
Enfin, on clique directement Finish, car le passage par le panneau
suivant n'est pas utile.
Le projet est prêt, voici ce que l'on obtient quand on "déroule"
TD1 :
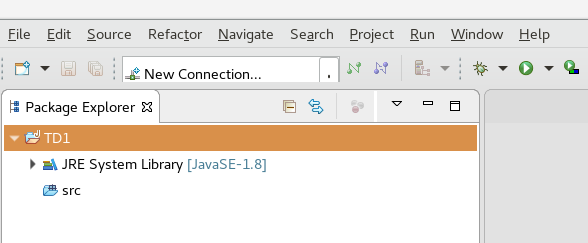
Un programme Java est défini par une classe qui comporte une fonction
public static void main(String[] args).
On va maintenant définir une telle classe en passant par le menu
File … New … Class.
Dans la fenêtre qui s'ouvre, on indique le nom de la classe, par exemple
Bonjour, et on coche la case indiquant que l'on souhaite que
Eclipse génère automatiquement la méthode main :
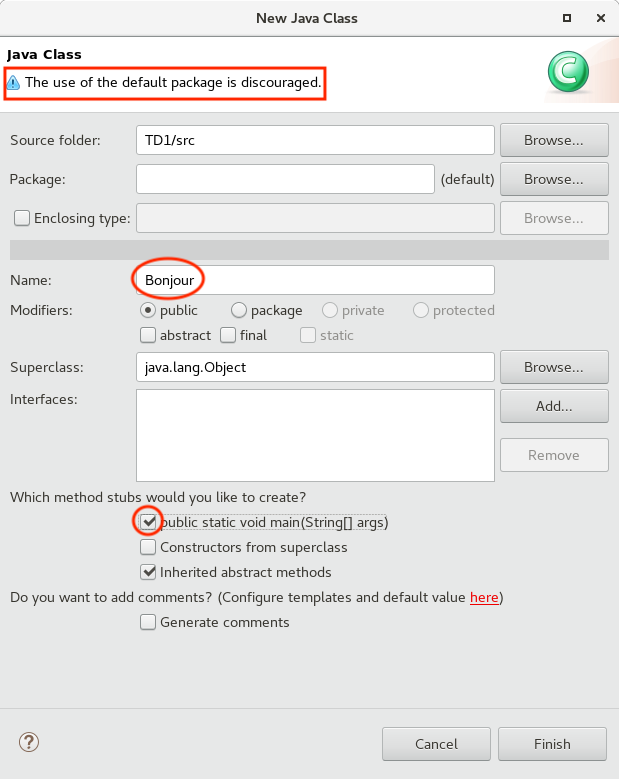
Les autres réglages ne nous concernent pas pour l'instant.
Notez l'avertissement en haut qui déconseille de mettre la classe
dans le default package (car on n'a pas explicitement désigné
un package où la placer).
On ne fera pas de package durant les premières séances de TD et
on va donc ignorer cet avertissement.
Pour finir, il suffit de cliquer Finish et on a maintenant un
programme :
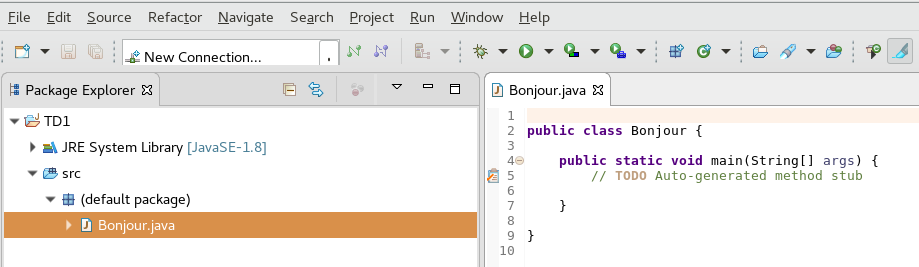
Ce programme ne fait rien pour l'instant car le corps de sa fonction
main est vide.
On y insère par exemple l'instruction :
System.out.println("Bonjour");
On doit toujours indenter correctement ses programmes.
Pour cela, il suffit d'utiliser le menu Source … Format.
Enfin, notez bien la petite étoile devant le nom du fichier :
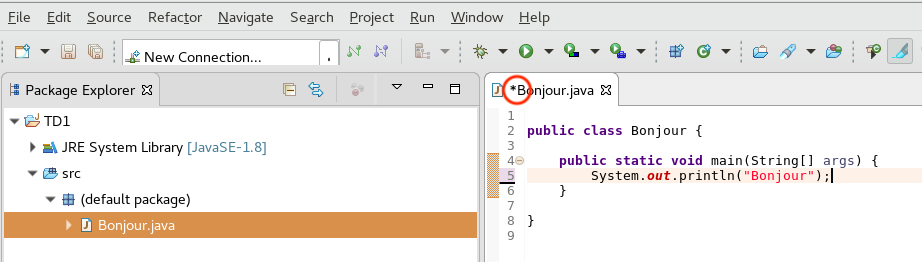
Cette étoile signifie que le fichier n'est pas sauvegardé, ce qu'on fait maintenant par le menu File … Save.
Pour lancer une exécution, il suffit de cliquer le bouton Run
dans la barre d'outils :

Le programme s'exécute et l'instruction
System.out.println("Bonjour"); affiche alors le
message dans la Console, en bas de la fenêtre de travail :

Quand on a plusieurs programmes dans son projet, c'est le programme qui est affiché dans la fenêtre d'édition qui est exécuté ou, par défaut, le dernier programme exécuté.