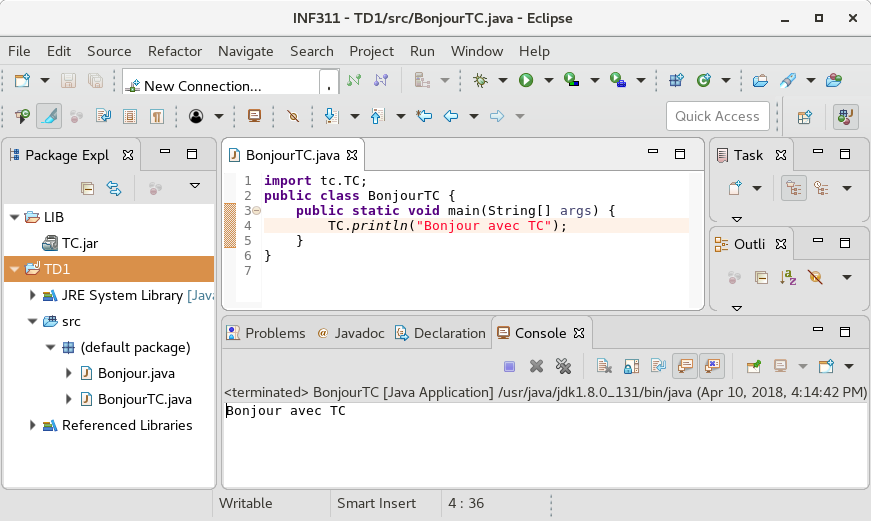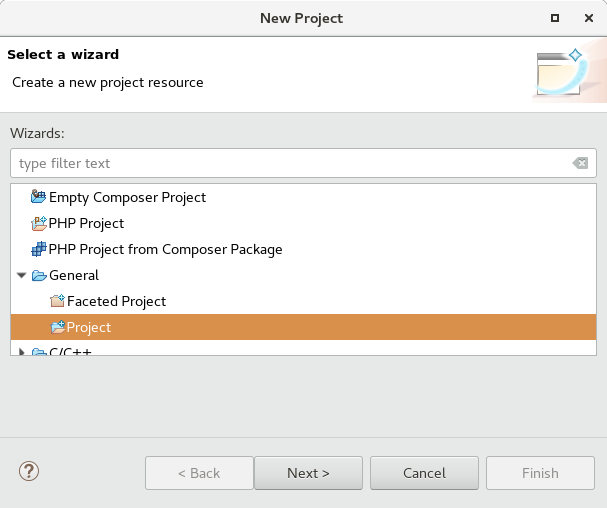
Cette page fait suite à celle intitulée Commencer avec Eclipse.
Elle explique comment installer la classe TC dans un workspace
et ensuite comment l'utiliser dans les programmes.
Au passage, on verra quelques manipulations très utiles aussi en d'autres
circonstances.
Notez que les illustrations qui suivent datent de l'an dernier et font toujours référence à l'ancien sigle INF311, au lieu de INF361 que vous avez normalement utilisé comme nom de votre workspace.
Pour pouvoir utiliser la classe TC depuis plusieurs projets,
sans avoir à la réinstaller à chaque fois,
on va la placer dans un répertoire facilement identifiable et accessible.
Pour cela, on crée un projet par le menu File … New …
Project... (attention, pas Java Project) qui ouvre le
dialogue New Project, dans lequel on déroule General pour
sélectionner Project :
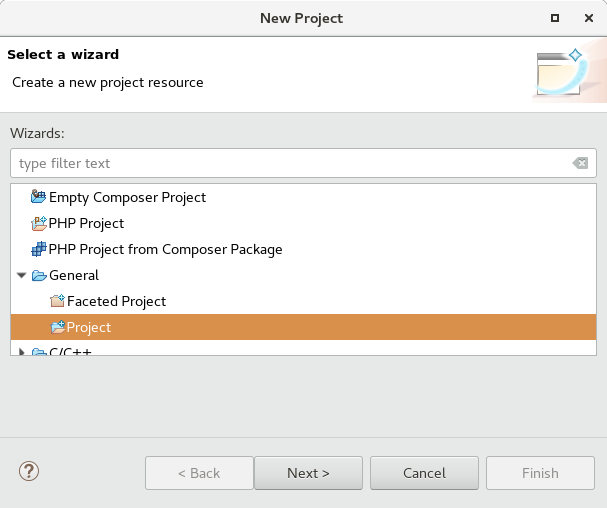
Un projet de ce type correspond à un répertoire ordinaire dans lequel on
peut placer toute sorte de fichiers.
On clique alors le bouton Next > pour passer au panneau de
configuration du projet qui demande simplement de lui donner un nom.
On prendra un nom facilement identifiable, par exemple LIB :
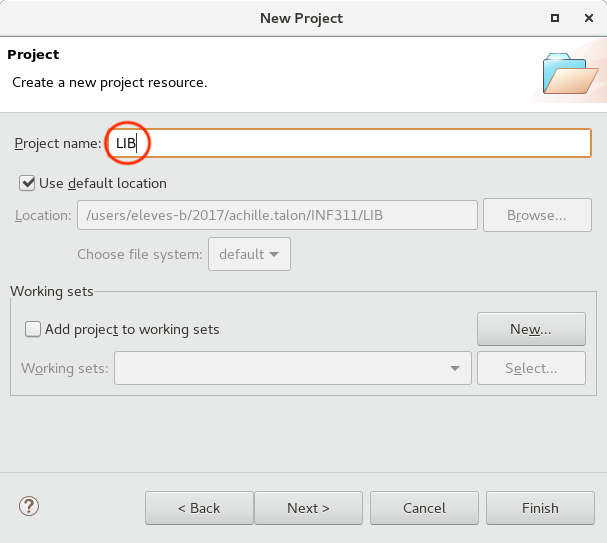
On obtient la classe TC à partir de ce lien (ou à partir du lien TC.jar dans cette page). Il s'agit d'une archive dans un format particulier qui contient la classe TC déjà compilée.
Sur une machine des salles info, pour récupérer un fichier à partir d'un lien,
il est conseillé de cliquer ce lien avec le bouton de droite.
On choisit alors Save Link As… dans le petit menu contextuel et
on obtient un dialogue Enter name of file to save to….
Attention, dans ce dialogue, avant de cliquer le bouton
Enregistrer, il faut sélectionner
le répertoire dans lequel on va sauver le fichier.
On commence par sélectionner le workspace, c'est INF311 dans les illustrations
qui suivent, normalement INF361 pour vous :
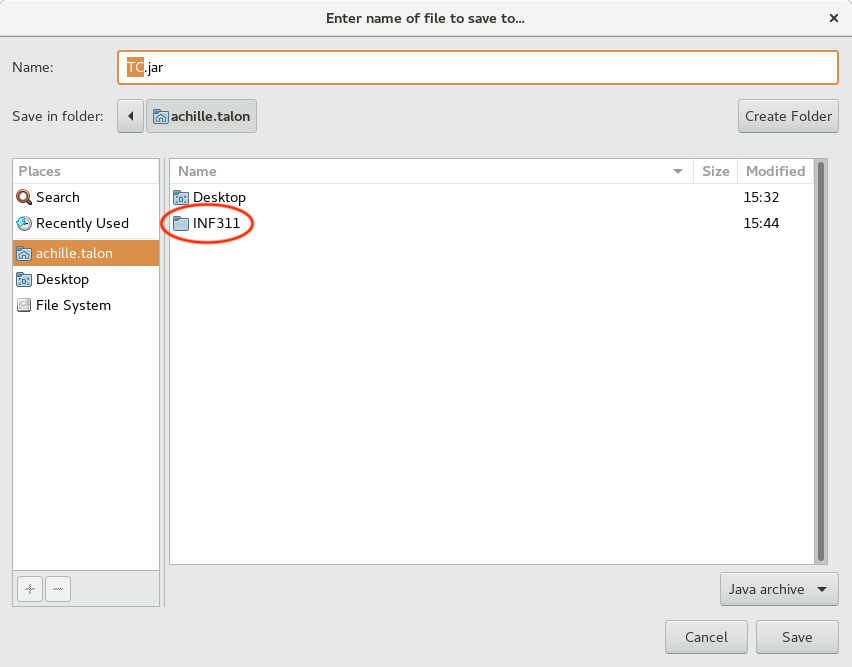
puis, en descendant dans ce workspace, on retrouve le répertoire du projet LIB
que l'on a créé précédemment, pour aboutir à :
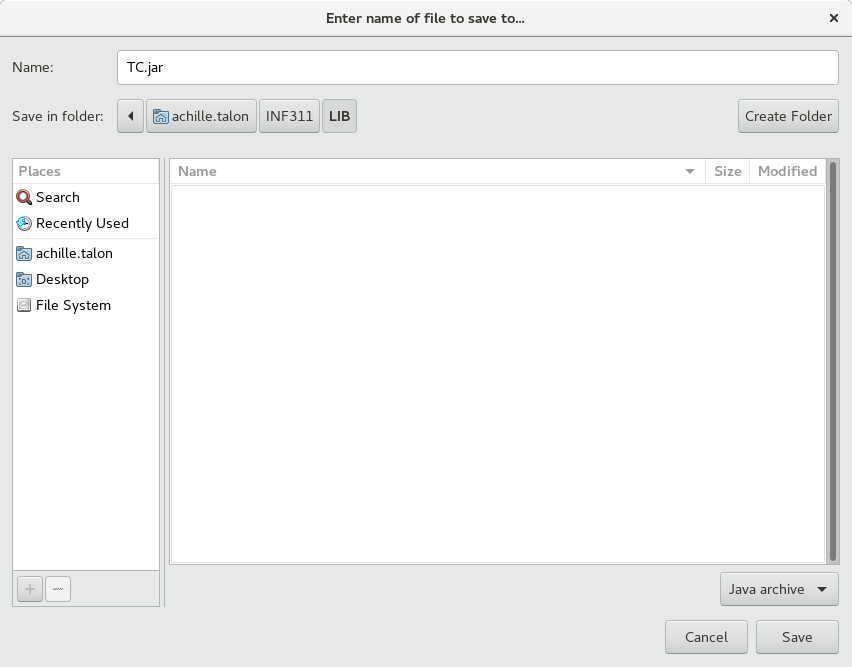
On clique alors Save.
Pour se rassurer, on peut vérifier avec l'explorateur de fichier que le fichier
TC.jar est bien enregistré dans LIB.
Pour terminer, il faut retourner dans Eclipse et lui signaler qu'on
a modifié le contenu de son répertoire LIB.
On sélectionne le projet LIB et on utilise le menu File …
Refresh.
Ainsi, TC.jar est maintenant visible dans Eclipse et l'installation
est terminée :
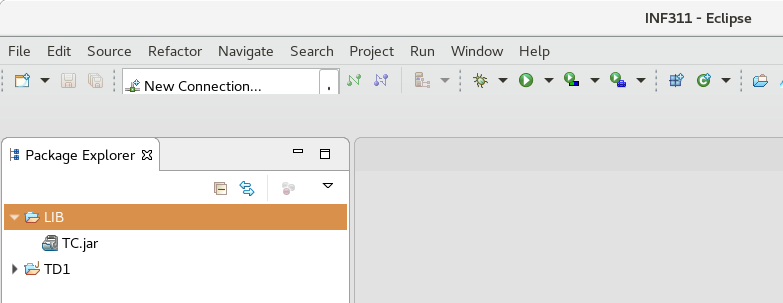
À titre d'exemple, on va dupliquer le programme déjà écrit et modifier ensuite la copie pour qu'elle utilise TC.
On revient au projet TD1 pour faire une copie de
Bonjour.java.
Il suffit de sélectionner ce fichier, de faire Edit … Copy,
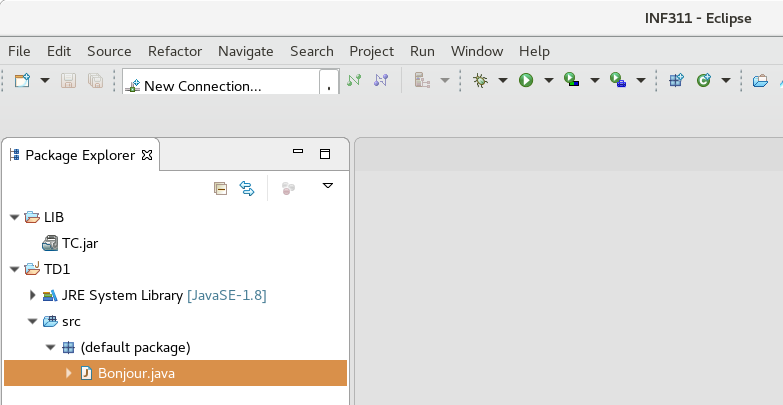
puis Edit … Paste.
Un dialogue s'ouvre et nous demande de choisir un nouveau nom (à la place de
Bonjour2) :
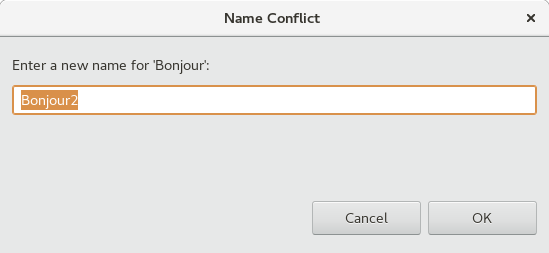
on met par exemple BonjourTC, attention, ne pas ajouter
ici le suffixe .java, car il s'agit du nom de la classe.
Après avoir cliqué OK, on a maintenant deux programmes dans le
projet TD1 :
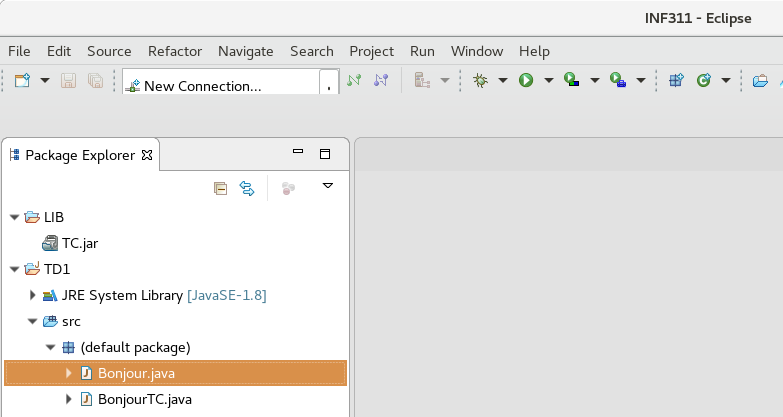
On édite maintenant BonjourTC.java et on remplace System.out
par TC, c'est-à-dire que l'on utilise la fonction println
de TC.
Eclipse nous signale alors une erreur (en rouge à l'écran) :
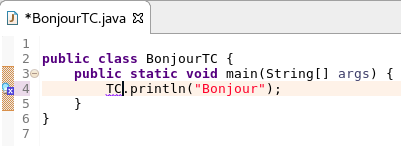
Simplement en plaçant le curseur sur l'icône d'erreur, on obtient plus
d'information :
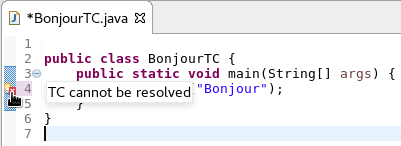
Ce message d'erreur signifie que l'identificateur TC est inconnu
dans la classe BonjourTC.
En effet, il faut ajouter la ligne :
import tc.TC;
au début du programme.
Ensuite, on sauve le programme, ce qui force Eclipse à tout vérifier :
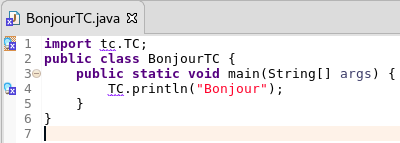
On a maintenant une erreur de plus, à la ligne 1, qui signifie que Eclipse ne sait pas comment importer la définition de la classe TC. En effet, le partage entre projets n'est pas automatique et il reste à préciser que le projet TD1 doit utiliser TC.jar qui est dans LIB.
On sélectionne le projet (ici TD1) et on actionne le menu
File … Properties. Pour un raccourci, on fait un
clic bouton droit (ou control clic sur Mac)
sur le projet et on peut directement sélectionner Properties.
Dans la fenêtre qui s'affiche, on sélectionne Java Build Path, puis
l'onglet Libraries et enfin on clique Add JARs… :
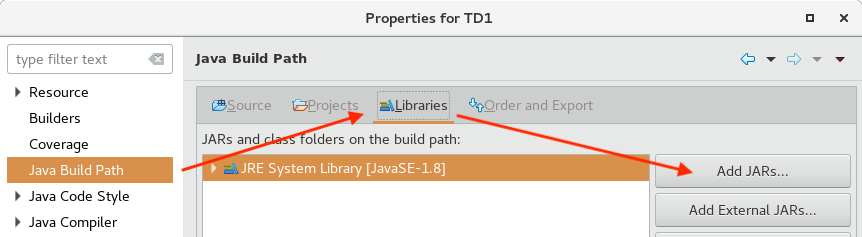
Dans la nouvelle fenêtre JAR Selection, on retrouve TC.jar, on le sélectionne :
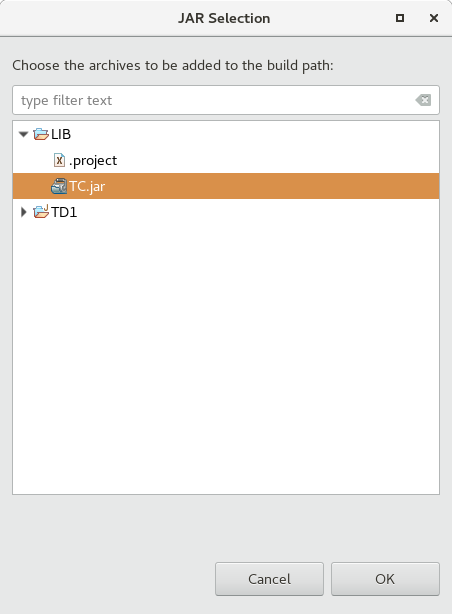
et, pour finir, on clique OK, dans JAR Selection puis Apply and Close dans Properties for TD1. On voit alors que Eclipse a résolu toutes les erreurs. Pour vérifier que tout va bien, on peut changer le message qui est affiché par le programme, et lancer une exécution :