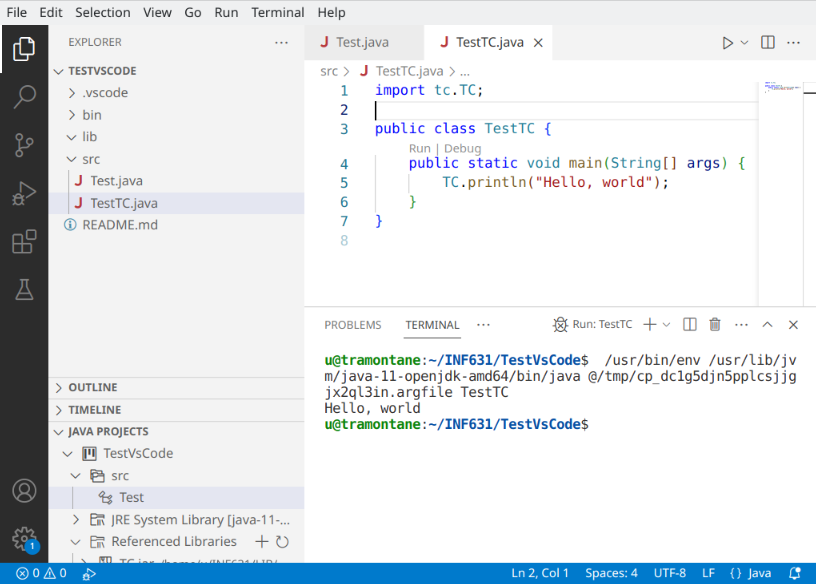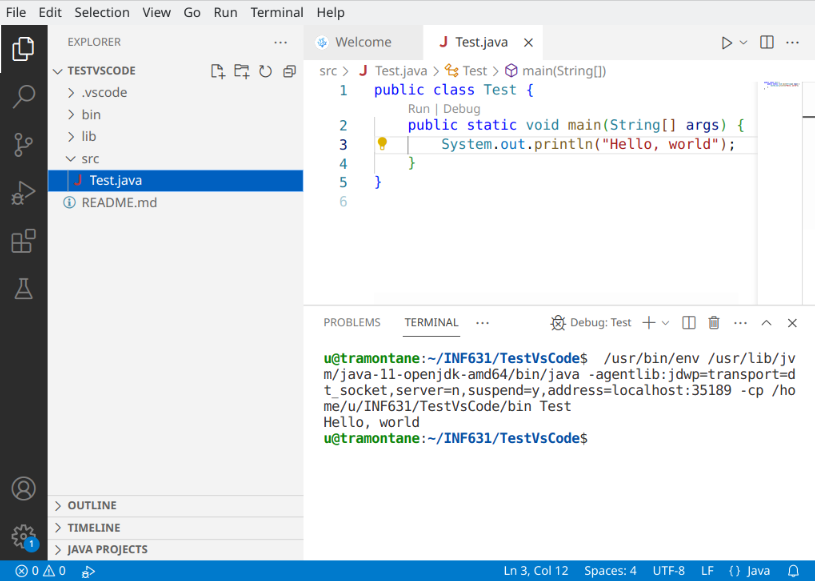
TC sous VS CodeCette page explique comment installer la classe TC et
configurer VS Code de manière à pouvoir utiliser cette classe dans vos
programmes.
On suppose que vous avez déjà créé un répertoire (= dossier =
folder) INF361 où placer les fichiers des TD de ce
cours, et que vous savez écrire et exécuter un programme Java avec
VS Code. Si ce n’est pas le cas, allez voir ici
avant de passer à la suite.
Si ce n’est pas déjà fait, créez dans ce répertoire un projet
Java appelé TestVsCode comme expliqué ici.
À l’issue de cette étape, votre fenêtre VS Code doit ressembler à
ceci :
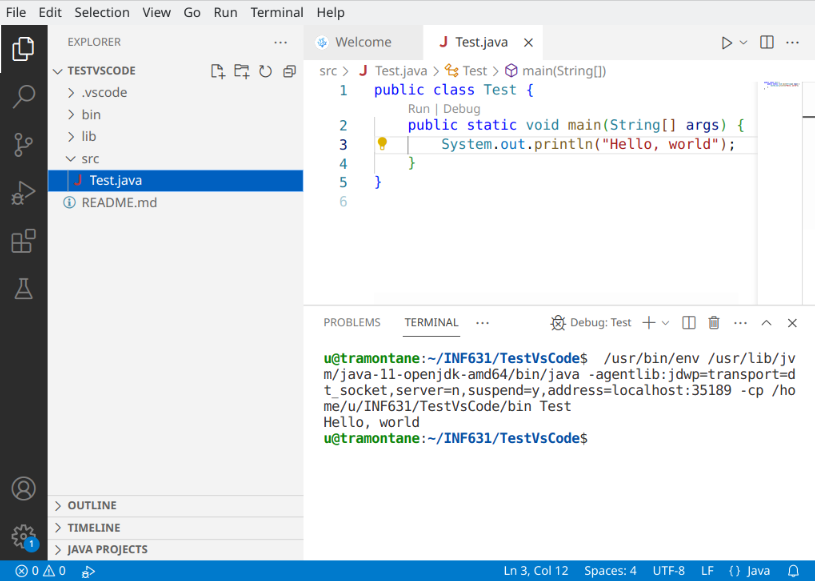
TCOn obtient la classe TC à partir de ce
lien (ou à partir du lien TC.jar dans cette page). Il s’agit d’une archive dans un
format particulier qui contient la classe TC déjà compilée.
Sur une machine des salles info, pour récupérer un fichier à partir
d’un lien, il est conseillé de cliquer ce lien avec le bouton de droite
de la souris. On choisit alors « Save Link As… » dans le menu contextuel
et on obtient un dialogue Enter name of file to save to….
Avant de cliquer sur le bouton Enregistrer, il
faut choisir le répertoire où sauver le fichier. On commence par
sélectionner le répertoire INF361 (il y a une coquille dans
les captures d’écran, mais vous aurez compris), puis on clique sur le
bouton Create Folder de la boîte de dialogue pour créer un
sous-répertoire INF361/LIB :
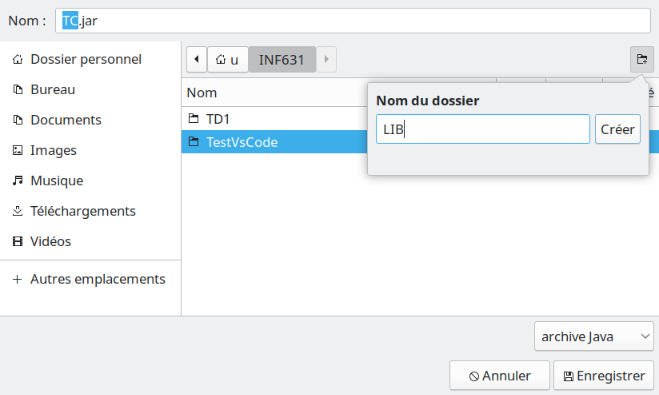
On vérifie que le répertoire nouvellement créé a été sélectionné (au
besoin, on le sélectionne), et l’on y sauve le fichier
TC.jar en cliquant sur Save.
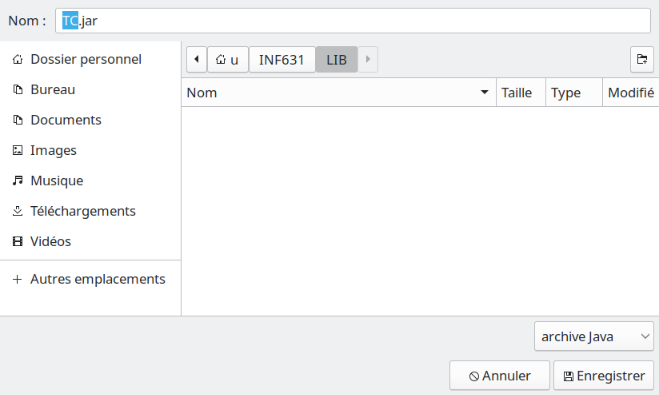
On peut vérifier avec l’explorateur de fichiers que la structure des
répertoires est celle attendue et que le fichier fichier
TC.jar est bien à sa place :
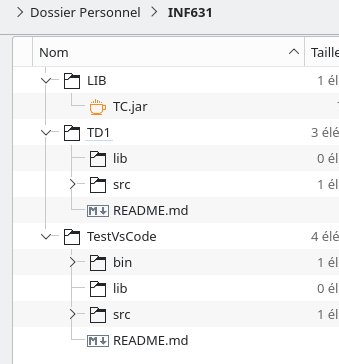
Par la suite, on placera dans ce même répertoire LIB les
autres fichiers .jar utilisés lors des TD.
TC dans un projetOn revient maintenant à VS Code.
Avant de pouvoir faire appel à TC dans un programme, il
faut indiquer à Java où trouver TC.jar. Pour ce faire, on
clique sur le bouton + à droite de l’item Referenced
Libraries du panneau Java Projects situé à gauche de la
fenêtre. (Si Java Projects n’apparaît pas, cliquez sur
n’importe quel fichier .java du projet courant.)
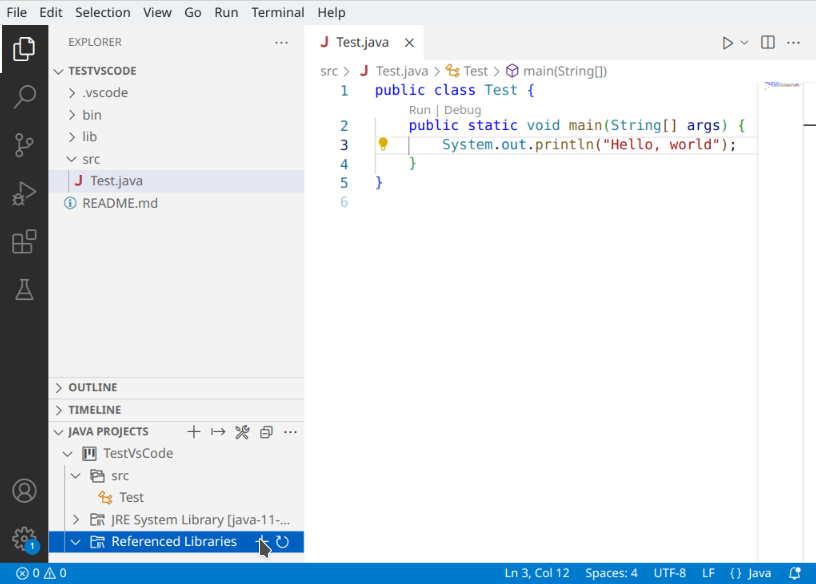
On navigue jusqu’au répertoire INF361/LIB, on
sélectionne TC.jar, et l’on valide en cliquant sur
Select Jar Libraries :
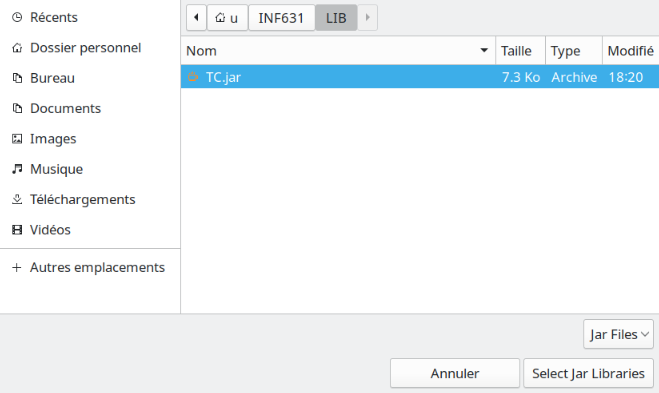
Il faudra répéter cette opération à chaque TD qui utilise
TC.jar.
TC dans un programmeC’est le moment de tester que tout fonctionne. On commence par
dupliquer le fichier Test.java créé précédemment. (Pour
cela, par exemple, on clique sur son nom avec le bouton droit de la
souris et l’on choisit Copy, puis on clique sur le répertoire
src du projet toujours du bouton droit et l’on choisit
Paste.)
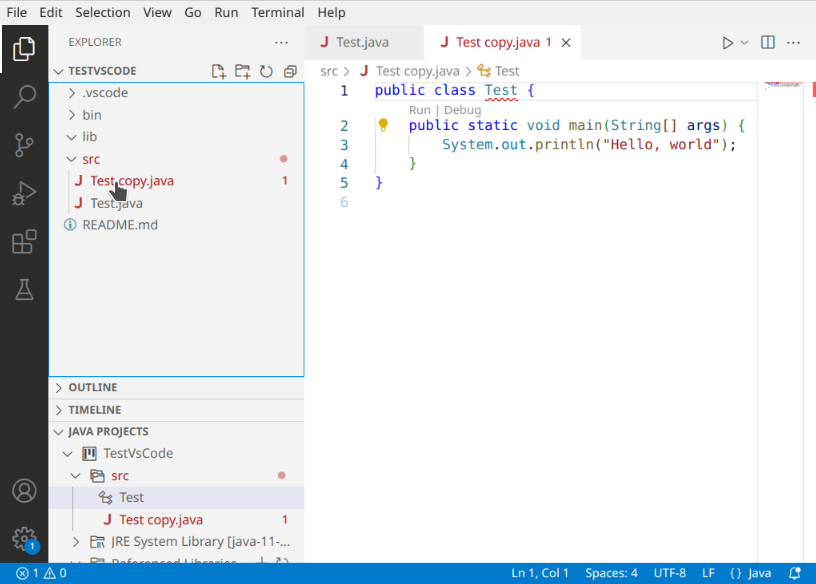
On renomme la copie en TestTC.java (toujours à l’aide du
menu contextuel accessible par le bouton droit de la souris) :
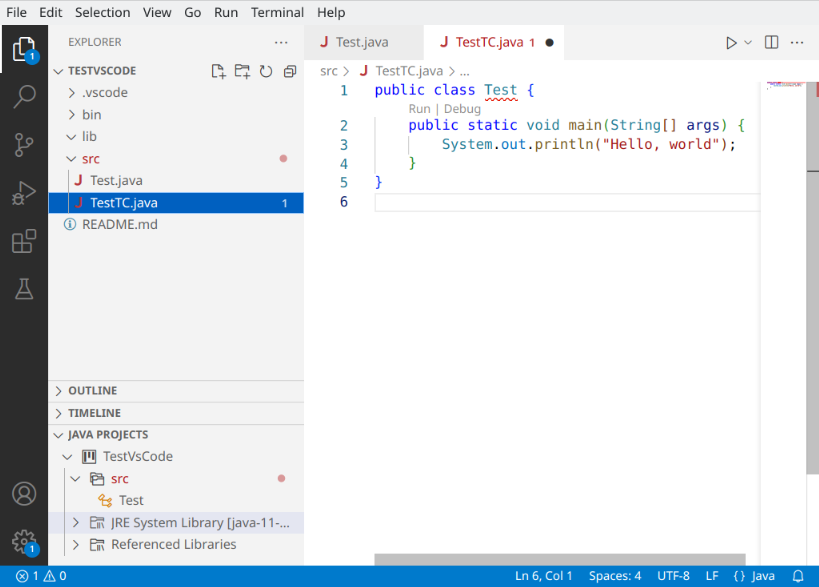
VS Code signale un problème dans la définition de la classe
Test en soulignant son nom. En effet, le nom d’un fichier
.java et celui de sa classe principale doivent coïncider.
On édite le code Java pour changer Test en
TestTC :
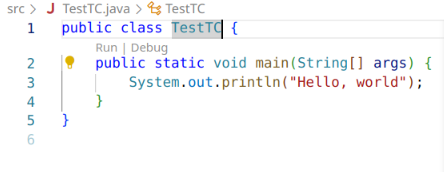
On remplace ensuite System.out par TC de
manière à appeler la fonction println fournie par
TC au lieu de la fonction standard de Java :
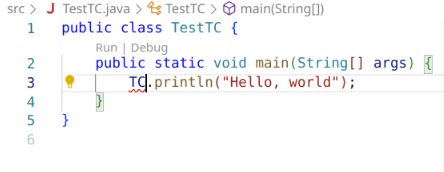
VS Code signale à nouveau un problème, et si l’on cherche à exécuter le programme, on obtient le message d’erreur TC cannot be resolved :
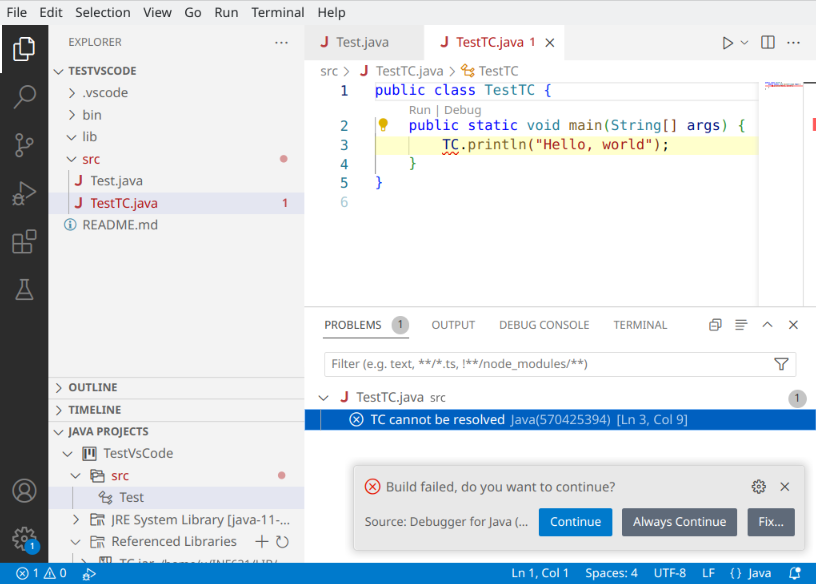
Ce message signifie que l’identificateur TC est inconnu
dans la classe TestTC. Pour l’y rendre accessible, il faut
ajouter au début du programme l’instruction
import tc.TC; :
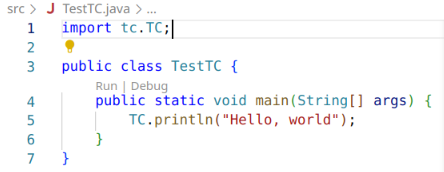
Le programme doit maintenant s’exécuter sans erreur :